HOE WERKT DE FILE MANAGER
Navigatie
U kunt de file manager bereiken vanuit het hoofdmenu van uw beheer paneel.
Klik op “File Manager”, deze link vindt u ook links onderaan het scherm.
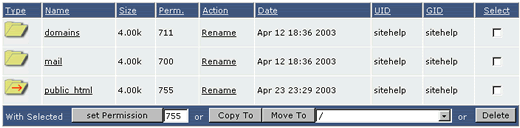
U kunt door de mappen navigeren door op de map icoontjes of de link te klikken
Bijvoorbeeld door op de “domains” link te klikken gaat u naar de inhoud van deze map.
(zie afbeelding hieronder)

Door op “./ Up a Level” te klikken gaat u een niveau terug.
Door links onderaan de pagina te klikken op “File Manager” gaat u terug naar de hoogste niveau van uw hostingaccount.
Bestanden Kopiëren
U kunt in de file manager makkelijk bestanden kopiëren naar andere mappen. Ga naar de map waar de bestanden staan die u wilt gaan kopiëren. In het onderstaande voorbeeld zijn we in de map puclic_html en gaan we het bestand license.txt kopiëren naar de public_ftp map.
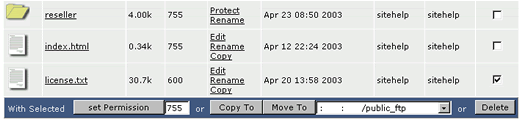
Selecteer de checkbox van het bestand dat u wil kopiëren. Kies vervolgens de map uit via de dropdown menu naast de “Move To” knop. In bovenstaand voorbeeld hebben wij de map puclic_html geselecteerd vanuit de dropdown menu. Klik vervolgens op de “Copy To” knop om de geselecteerden bestanden te kopiëren.
De file manager vraagt u of u bestaande bestanden wilt overschrijven. Waaneer u nee selecteert zal de file manager alleen de nog niet bestaande bestanden kopiëren naar de doelmap. Wanneer de file manager klaar is met kopiëren wordt u direct doorgelinkt naar de opgegeven doelmap en kunt u controleren of de bestanden juist zijn gekopieerd.
Bestanden Verplaatsen
Om bestanden te verplaatsen gebruikt u dezelfde methode als bestanden kopiëren.
In plaats van op de “Copy To” knop te drukken moet u nu op de “Move To” knop drukken.
Wanneer de file manager klaar is met het verplaatsen wordt u direct doorgelinkt naar de opgegeven doelmap en kunt u controleren of de bestanden juist zijn verplaatst.
Hernoem Bestanden / Mappen
Naast elke bestand of map staat een link genaamd “Rename”.
Klik op deze link en u kunt het bestand of de map hernoemen.
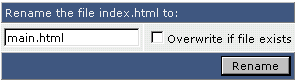
Vul een nieuwe naam in. Als de naam al bestaat vinkt u de checkbox aan om het bestand of map te overschrijven.
Verwijder Bestanden / Mappen

De stappen om een map te verwijderen zijn hetzelfde als die van het verwijderen van een bestand.
Houdt u er rekening mee dat als u een map verwijdert ook de inhoud ook verwijderd zal worden!
Als eerste selecteert u de bestanden of mappen die u wil gaan verwijderen. Klik vervolgens op de “Delete” knop. Er verschijnt nu een nieuwe window met de vraag of u er zeker van bent of u de bestanden of mappen wilt verwijderen. Klik op “OK.”
Verander File Permissies
U kunt de toegang van bestanden en mappen aanpassen onderaan de tabel bij “Set Permission”
1. Selecteer de checkbox van de bestanden of mappen die u wilt wijzigen.
2. Type de numerieke toegangscode in de tekstbox.
3. Klik op de “Set Permission” knop.
Voor bestanden:
600 Makes a file inaccessible
644 Readable by everyone (e.g. HTML documents)
666 File can be read and modified (e.g. for HTML files modified by scripts)
755 File can be read and executed by everyone (e.g. for scripts)
777 Writable and executable by everyone (not recommended)
Voor mappen:
711 Files in directory can be read by everyone, but not directory contents
755 Files and contents of directory can be seen by everyone
777 Allows full read/write/delete access to a directory (not recommended)
Nieuwe Mappen Aanmaken

Het aanmaken van nieuwe mappen is vrij eenvoudig.
Als eerst gaat u naar de map waar u de nieuwe map in wilt maken.
Bijvoorbeeld als u www.uwdomein.nl/nieuwemap/ wilt aan maken dan maakt u de nieuwe map in de map puclic_html map.
Vervolgens type u de mapnaam in onderaan het scherm en klik op de “Create” knop.
Nieuwe Bestanden Aanmaken

Om een nieuw bestand aan te maken volgt u de volgende stappen.
1. Navigeer naar de map waar u het bestand in wilt maken
2. Type de nieuwe bestandsnaam in bij “Create New File”
3. Selecteer “HTML template” om HTML tags in te voegen (optioneel)
4. Klik op de “Create” knop.
Bestanden Bewerken
U kunt bijvoorbeeld HTML bestanden bewerken in de file manager.
Om een bestand te bewerken klikt u op de “Edit” link die achter het bestand staat.

In bovenstaand voorbeeld bewerken wij dns.html.
Om uw bewerkte bestand op te slaan klikt u op de “Save As” knop.
De “Preview HTML” knop toont u een voorbeeld in een nieuwe window voordat u het bestand opslaat.
Bestanden Uploaden
1. Navigeer naar de map waar u de bestanden naartoe wilt uploaden
2. Klik op de “Upload files to current directory” knop onderaan uw scherm.
![]()
3. U ziet nu 8 velden. Klik op de “Browse” knop om uw bestanden van uw computer te selecteren die u wilt uploaden. Klik op “Upload Even More Files” om meerde bestanden in een keer te uploaden.
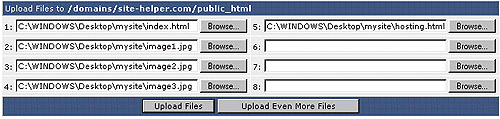
5. Klik op “Upload Files.”
